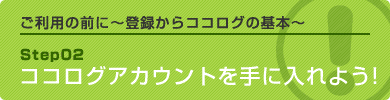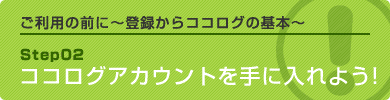|
 |
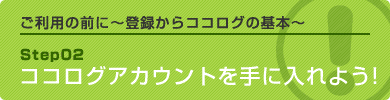
@niftyIDを取得された方を対象に、ココログアカウントの登録方法について説明します。
ココログアカウントの登録には@niftyIDとパスワードが必要になりますので、まだ@niftyIDをお持ちで無い方は、「STEP1 @niftyIDを手に入れよう」をご覧下さい。 |
| @niftyIDの取得が終ったら、そのまま「ココログへ登録」ボタンをクリックしよう。もし画面を閉じてしまっている場合は、こちらをクリックしてください。 |
|
ココログ登録画面が開いたら、利用規約をちゃんと読みましょう。
ココログの利用にあたって大事なことが書いてあります。
利用規約を読み終わったら、「利用規約に同意する」ボタンをクリックしましょう。
ログイン画面が開きますので、STEP1で手に入れた@niftyIDとパスワードでログインします。@niftyIDを忘れてしまった!という方はこちらで確認しましょう。 |
|
ログインに成功すると、「ココログ登録:入力」画面に移ります。
ココログアカウントとパスワードは自由に決まられます。@niftyIDや@T COM(アットティーコム)ユーザIDと同じにする必要はありません。
秘密の質問は万一パスワードを忘れてしまい、パスワードを再発行するときに必要になります。
他人には分かりにくく自分には分かりやすい質問と答えを設定しましょう。
|
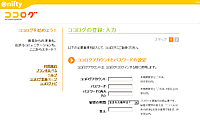 |
確認画面が表示されるので、間違えが無いか確認しましょう。
連絡先メールアドレスには@T COM(アットティーコム)からの連絡メールが届きますので、選択したメールアドレスでよいか確認してください。 |
|
ドメイン名は、あなたのココログページのURLになります。
URLはいわばホームページの住所のようなもので、世界中のただ一つのものになります。
ドメイン名は一度決めてしまうと変更できませんおで、慎重に決めましょう。 |
|
ココログには機能やデータが保存できる容量によって、3つのプランがあります。
後でプランを変更することもできますので、まずはベーシックプランを選択しましょう。
プランを選択したら、「確認画面へ」ボタンをクリックしましょう。
プランの違いが知りたい方は以下のページを確認してください。 |
|
登録内容の確認画面で、「ココログアカウント」「メールアドレス」「ドメイン名」「プラン」など、間違えが無いかよく確認しましょう。
特に「ドメイン名」は後から変更できません。もう一度本当にこれでいいのか最後に確認しましょう。
修正したい場合は「戻る」ボタンをクリックして修正しましょう。
登録する内容がよければ、「登録する」ボタンをクリックしましょう。 |
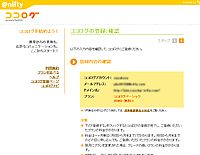 |
これでようやくココログの登録は終わりです。長い道のりお疲れ様でした。
それではココログ管理画面へログインしてみましょう。 |
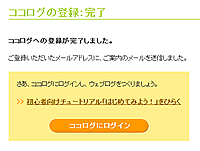 |
|
 |
|